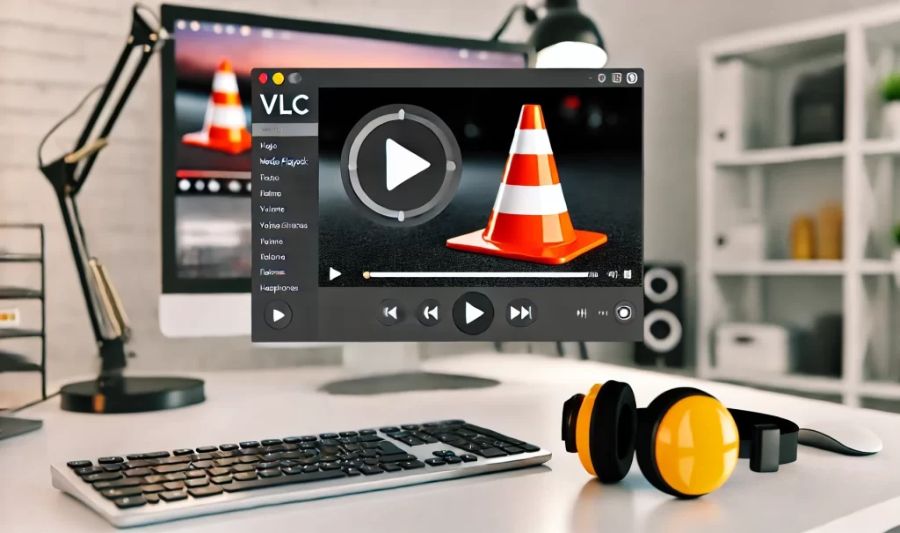How to Optimize VLC for Watching IPTV: A Comprehensive Guide
Watching IPTV (Internet Protocol Television) using VLC Media Player is a convenient and flexible way to enjoy a wide range of content, from live TV channels to on-demand shows. However, to get the best experience out of VLC when streaming IPTV, there are several steps you can take to optimize the player for smooth, high-quality playback.
This article will walk you through the essential settings and adjustments to enhance VLC’s performance, reduce buffering, and improve video quality when watching IPTV.
1. Installing VLC Media Player
Before optimizing, make sure you have the latest version of VLC Media Player installed on your system. You can download VLC from the official website. Ensure you’re using the latest version, as updates often include important performance and security improvements.
2. Setting Up IPTV with VLC
Once VLC is installed, follow these steps to set up IPTV:
- Open VLC Media Player.
- Click on “Media” in the top left corner, then select “Open Network Stream” (or press
Ctrl + N). - In the “Network” tab, paste your IPTV URL (This is provided by your IPTV provider, but we recommend using the GENIPTV provider.).
- Click “Play” to start streaming.
3. Optimizing Buffer Size for IPTV Streaming
Why Buffering Happens:
Buffering is one of the most common issues when streaming IPTV, especially if you have a slower internet connection or are streaming high-resolution content. Adjusting the buffer size in VLC can reduce buffering and ensure smoother playback.
How to Adjust Buffer Size:
- Go to “Tools” in the menu bar and select “Preferences” (or press
Ctrl + P). - At the bottom left, change the “Show settings” option to “All.”
- In the left pane, scroll down and click on “Input / Codecs.”
- Look for the “Network caching (ms)” option. The default is usually 1000 milliseconds (1 second). Increasing it to 3000 milliseconds (3 seconds) or more can help reduce buffering issues.
By increasing this value, VLC preloads more data before playing the video, making the stream more stable, especially if your internet connection is inconsistent.
4. Enhancing Video Quality
VLC has built-in features to improve video quality while streaming. These features can be optimized for watching IPTV to ensure the best possible playback experience.
How to Enhance Video Quality:
- Go to “Tools” and click on “Preferences.”
- In the “Video” tab, you can adjust several settings:
- Enable Hardware-accelerated decoding: This allows VLC to use your GPU for video decoding, reducing the load on your CPU and improving playback smoothness.
- Post-processing level: Adjust the slider to increase post-processing, which improves video quality, especially for compressed streams.
- Under “Video,” you can also select a higher output color depth if your system supports it. This improves color accuracy and sharpness for IPTV streams that broadcast in high resolution.
5. Adjusting Audio Settings for IPTV
Audio clarity is just as important as video quality. VLC offers several options to tweak audio settings for optimal performance while watching IPTV.
How to Optimize Audio Settings:
- In “Tools” -> “Preferences,” click on the “Audio” tab.
- Check that “Enable audio” is selected, and under “Output modules,” choose the best option for your setup. For most users, “Automatic” works well, but if you experience audio lag, you may want to experiment with other options like “DirectX” or “WaveOut” depending on your operating system.
Additionally, you can adjust the audio synchronization if the sound is delayed compared to the video. This can be done by pressing J or K on your keyboard to manually sync audio and video streams while playing IPTV.
6. Enabling Adaptive Streaming
Some IPTV streams may offer different resolutions or bitrates depending on your network’s speed. VLC allows for adaptive streaming, which dynamically adjusts the quality of the stream based on your internet speed, providing the smoothest experience possible without manual intervention.
How to Enable Adaptive Streaming:
- Go to “Tools” -> “Preferences” -> “All Settings.”
- Navigate to “Input / Codecs” -> “Access Modules” -> “HTTP(S).”
- Enable the option for “Stream selection” if available. This will allow VLC to adapt to varying stream qualities automatically.
This feature can be particularly helpful if you experience fluctuating internet speeds during streaming.
7. Using VLC’s Video Filters for Enhanced Viewing
VLC includes several video filters that can be applied to improve your IPTV viewing experience. These filters allow you to sharpen the image, adjust brightness, contrast, and more, giving you better control over how the content looks on your screen.
How to Use Video Filters:
- Go to “Tools” -> “Effects and Filters” (or press
Ctrl + E). - In the “Video Effects” tab, you’ll find options for sharpening, adjusting brightness, contrast, hue, and saturation.
- Experiment with these settings to enhance your IPTV stream according to your preferences.
8. Updating VLC for Security and Performance
IPTV streams often use live data, and outdated software can lead to vulnerabilities or playback issues. To ensure VLC remains optimized for IPTV, it’s important to keep it updated.
How to Update VLC:
- Go to “Help” -> “Check for Updates.”
- If a new version is available, download and install it. VLC updates not only improve security but also enhance performance for streaming applications like IPTV.
9. Network Considerations for Smooth IPTV Playback
In addition to optimizing VLC itself, ensuring your network is properly configured can significantly improve IPTV performance. Here are a few tips:
- Use a Wired Connection: If possible, connect your device to the router via Ethernet rather than using Wi-Fi. Wired connections offer more stable and faster speeds, reducing the chances of buffering.
- Check Your Internet Speed: For high-quality IPTV streaming, a minimum of 5 Mbps is recommended for standard definition (SD) and at least 25 Mbps for high definition (HD) streams. You can check your speed using an online tool like Speedtest.
- Optimize Your Router Settings: Ensure that your router’s QoS (Quality of Service) settings prioritize streaming traffic. This will ensure that IPTV streams receive the bandwidth they need, even if other devices are using the network.
10. Conclusion
Optimizing VLC for watching IPTV can greatly enhance your streaming experience, ensuring smoother playback, better video quality, and minimal buffering. By adjusting buffer sizes, enhancing video and audio settings, enabling adaptive streaming, and keeping VLC up-to-date, you can make the most out of your IPTV subscription.
Don’t forget to also consider your network setup, as a stable and fast internet connection is key to enjoying uninterrupted IPTV streams.
With the right VLC settings and network configurations, you’ll be able to enjoy IPTV content with minimal hassle and maximum enjoyment!
Let me know if you’d like the included example images or further customizations!