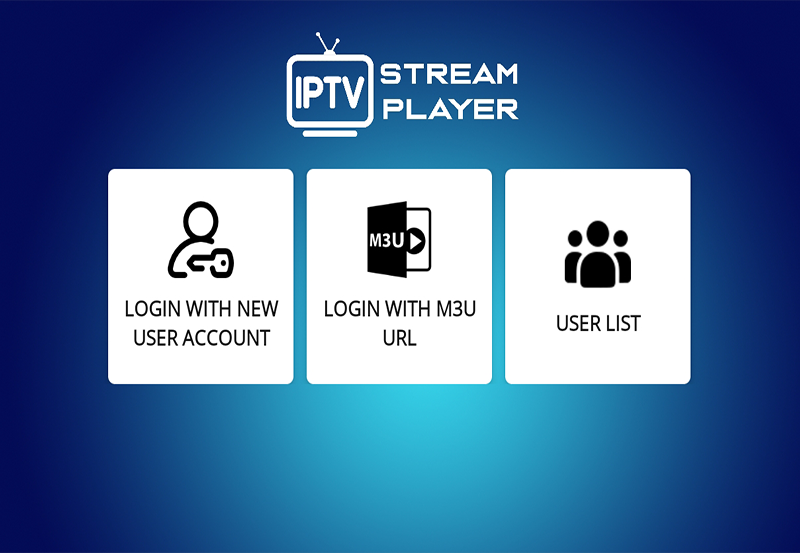Updating your MAG box is crucial to ensure smooth performance, compatibility with IPTV services, and enhanced security. However, sometimes the update process may fail due to various reasons like connection issues, corrupted firmware files, or device settings. This guide will walk you through troubleshooting and resolving issues when your MAG box update isn’t working. buy 1 year IPTV subscription
Common Reasons Why MAG Box Updates Fail
- Internet Connection Issues:
- An unstable or slow internet connection can disrupt the update process.
- Outdated Firmware:
- If your MAG box’s firmware is too old, it might not support the latest update process.
- Corrupted Firmware File:
- The downloaded firmware file may be incomplete or corrupted.
- Server Issues:
- The update server might be temporarily unavailable or overloaded.
- Incorrect Update Settings:
- Misconfigured settings can prevent the MAG box from accessing the update server.
- Hardware Problems:
- Faulty hardware, such as a malfunctioning USB port or damaged internal memory, can cause updates to fail.
Step-by-Step Guide to Fix MAG Box Update Issues
1. Check Your Internet Connection
- Test the Network:
- Go to Settings > Network > Network Status on your MAG box.
- Ensure the box is connected to the internet (Wi-Fi or Ethernet).
- Restart Your Router:
- Power off your router, wait 30 seconds, and power it back on.
- Switch to a Wired Connection:
- Use an Ethernet cable for a more stable connection.
2. Restart Your MAG Box
- Power Cycle the Device:
- Turn off the MAG box and unplug it from the power source.
- Wait for 2–3 minutes before plugging it back in and powering it on.
- Retry the Update:
- Navigate to Settings > Software Update and attempt the update again.
3. Verify the Update Server
- Check the Update Portal:
- Go to Settings > Servers > Update Server and ensure the server URL is correctly configured. The default server URL for Infomir is typically preconfigured, but it might need adjustment if provided by your IPTV service.
- Use an Alternative Server:
- If the default server is unavailable, try updating via an alternative URL provided by your IPTV provider.
4. Perform a Manual Update
If the automatic update fails, perform a manual update using a USB drive:
- Download Firmware:
- Visit the official Infomir website and download the correct firmware for your MAG box model.
- Ensure the firmware matches your exact model (e.g., MAG 322, MAG 425A, MAG 520).
- Prepare the USB Drive:
- Format a USB drive to FAT32.
- Place the firmware file in the root directory of the USB drive.
- Update via USB:
- Insert the USB drive into the MAG box.
- Navigate to Settings > Software Update > USB Update.
- Follow the on-screen instructions to install the firmware.
5. Factory Reset Your MAG Box
If the issue persists, resetting your MAG box to factory settings can resolve software glitches:
- Access System Recovery:
- Turn off the MAG box.
- Hold the Menu button on the remote and power on the device until the system recovery menu appears.
- Perform Factory Reset:
- Select Reset to Factory Settings.
- After the reset, configure your MAG box and retry the update.
6. Check for Hardware Issues
- Inspect USB Ports:
- If updating via USB, ensure the port is functioning properly. Try using a different USB drive or port.
- Examine Power Supply:
- Ensure the power adapter is providing consistent power to the device.
- Contact Support:
- If hardware issues are suspected, reach out to Infomir or your IPTV provider for assistance.
Additional Tips for a Successful Update
- Use Official Firmware:
- Avoid third-party or unofficial firmware, as it can damage your device or void the warranty.
- Ensure Sufficient Storage:
- Clear unnecessary apps or data to free up space for the update.
- Update Gradually:
- If your firmware is significantly outdated, try updating to an intermediate version before the latest one.
Common Errors and How to Fix Them
1. “Update Server Not Found”
- Verify the server URL under Settings > Servers > Update Server.
- Check your internet connection and ensure no firewall or DNS setting is blocking the update.
2. “Firmware File Corrupted”
- Redownload the firmware file and ensure it’s complete.
- Format the USB drive and copy the file again.
3. “No Update Available”
- Ensure your MAG box model matches the firmware version.
- Contact your IPTV provider for the correct firmware version.
4. Stuck on Loading Screen After Update
- Perform a factory reset via the system recovery menu.
- Reinstall the firmware using the USB method.
When to Seek Professional Support
If none of the above solutions work, it’s time to contact:
- Infomir Customer Support: Provide them with your device’s model and serial number for further assistance.
- Your IPTV Provider: If the MAG box is tied to a specific service, they might have additional troubleshooting steps or proprietary firmware.
Conclusion
While update issues on MAG boxes can be frustrating, they are often fixable with the right troubleshooting steps. By following this guide, you can resolve most common problems and ensure your MAG box is up-to-date for optimal IPTV streaming. Regular updates keep your device secure, compatible with the latest services, and performing at its best.
How IPTV Subscriptions Save You Money