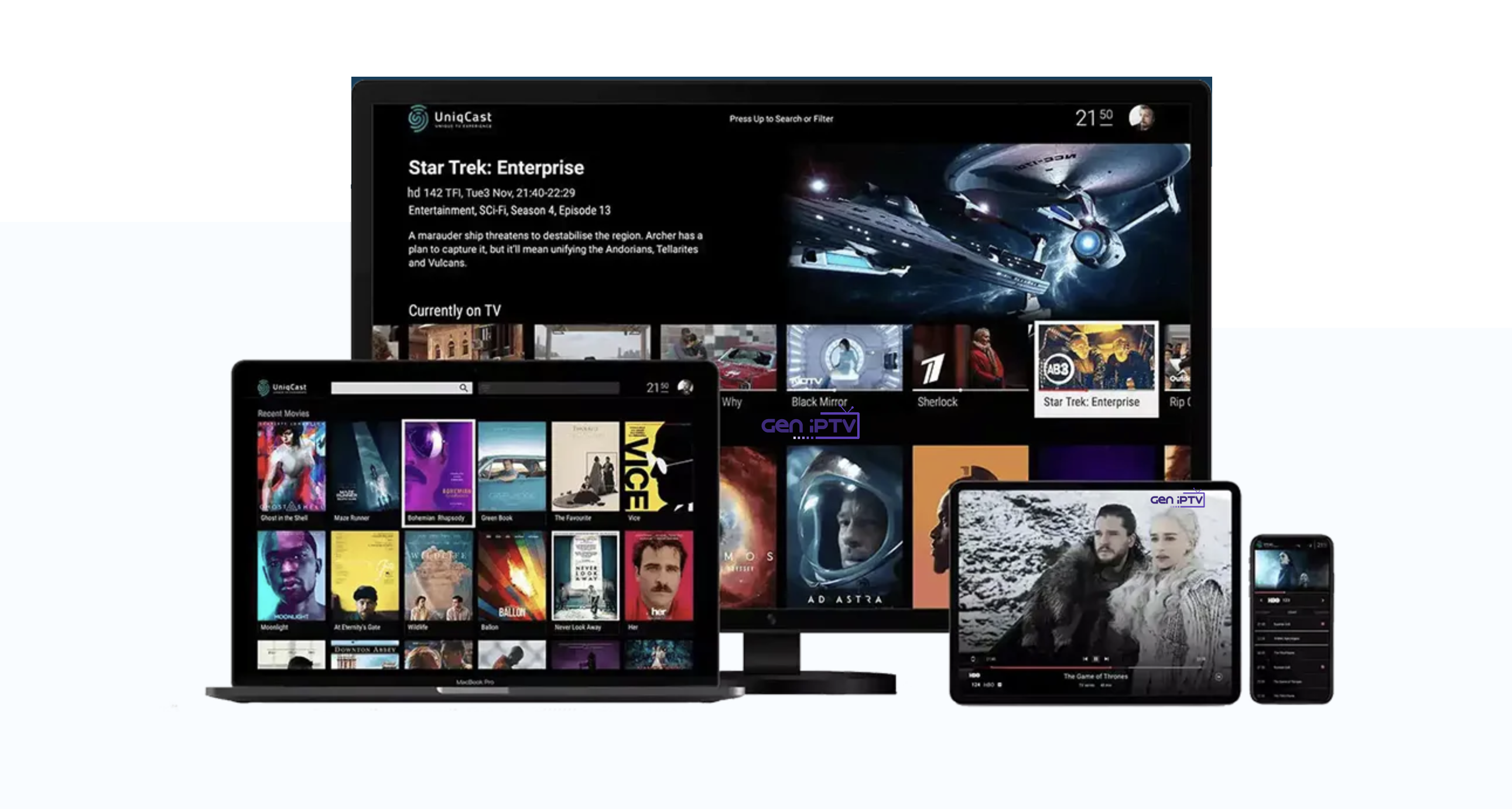Roku is a media streaming device that allows users to effortlessly stream and watch movies, music, TV shows, and IPTV subscriptions on their TV screens. It connects to the internet via either WiFi or an Ethernet cable, giving you flexible options based on your setup. Since Roku delivers content in high-definition (HD) or even full HD, it requires a stable and strong internet connection for optimal streaming performance.
How much internet data do I need for IPTV?
When streaming IPTV on Roku, especially in HD or 4K quality, you’ll need a reliable internet plan with enough bandwidth and data to ensure smooth playback.
It’s worth noting that the latest version, Roku 4, supports 4K resolution, making it an excellent choice for users with 4K TVs. For those seeking the best quality for IPTV streaming, Roku 4 provides an immersive viewing experience.

Setting up Roku:
All Roku devices connect to your TV via an HDMI port. However, the Roku Express+ offers an additional option to connect through a composite cable, which can be used with older TV models that don’t have HDMI ports.
Choosing the Right Roku Device:
There are two main types of Roku devices, both of which require at least one HDMI port on your TV:
- Roku Player – This is a set-top box that comes with several cables for easy setup.
- Roku Stick – Resembling a USB flash drive, the Roku Stick is more compact and typically includes at least one power cable.
Both devices offer the same Roku experience but cater to different preferences based on size and connectivity needs.
Connecting Roku to Your TV
To begin using your Roku device, you’ll need to connect it to your TV’s HDMI port. All HDTVs come with at least one HDMI port, typically located on the back or side of the TV. The process varies slightly depending on the type of Roku device you have.
- Roku Player:
- Plug one end of the HDMI cable into the HDMI port on the back of the Roku Player.
- Connect the other end to an available HDMI port on the back or side of your TV.
- Roku Stick:
- Plug the HDMI connector on the Roku Stick directly into an available HDMI port on the back or side of your TV.
Most HDTVs have multiple HDMI ports, so be sure to note the HDMI port number where you connected the Roku. This will help you select the correct input source later.
Note: If your TV doesn’t have an HDMI port, the Roku Stick is not compatible with it.
Powering Your Roku
Both the Roku Player and the Roku Stick require a power source. Here’s how to connect them:
- Roku Player:
- Plug one end of the included power cable into the back of the player.
- Connect the other end to a power outlet.
- Streaming Stick (models 3800 and earlier):
- Connect one end of the power cable to the back of the stick.
- Plug the other end into a power outlet.
- Streaming Stick+ (model 3810):
- Attach the power cable to the side of the stick.
- Connect the other end to an electrical outlet.
If your TV has a USB port, you can also use it to power your Roku Stick, eliminating the need for a separate power outlet.
Connecting Roku to the Internet
To access streaming services, you’ll need to connect your Roku to a Wi-Fi network. Follow these steps:
- In the network section of the Roku setup menu, select Scan again to see all networks and press “OK.”
- Browse through the available Wi-Fi networks until you find your network’s SSID (name).
- Highlight your network and press “OK.”
- Use the on-screen keyboard to enter your Wi-Fi password.
- Once done, press “OK” to confirm.
Your Roku will now connect to your Wi-Fi, allowing you to start streaming content.
Completing Your Roku Setup
1. Updating Roku
After connecting to your network, your Roku device will automatically search for and download the latest software updates. This ensures your device is up-to-date with the newest features and performance improvements.
2. Verifying Display Settings
Once the update is complete, your Roku will configure the optimal display settings based on your TV type.
- For Roku Player: The device will automatically detect and apply the correct settings for your HDTV.
- For Roku Streaming Stick: Choose “Set display type” and let Roku run the setup process.
- For Roku Streaming Stick+: Select “Auto-detect display type”, allowing Roku to identify and apply the best settings automatically.
You can always adjust display settings later by navigating to Settings from the Roku home screen.
Activating Your Roku Device
To activate your Roku and complete the setup process:
- A five-character code will appear on your TV screen.
- Open a web browser on your computer or smartphone and go to https://my.roku.com/link.
- In the text box on the page, enter the five-character activation code and click Submit.
- Follow the on-screen instructions to create a Roku account (or sign in if you already have one). You’ll need to enter your email address, create a password, and provide other required details.
This completes the activation process, and your Roku is now ready for use.
Setting Up IPTV on Roku
To stream IPTV channels on Roku, you can use the M3U Playlist Player application. This allows you to load IPTV playlists and access your IPTV subscription content.
Follow these steps:
- Download and install the M3U Playlist Player from the Roku Channel Store.
- Open the app and add your M3U playlist link (which you’ll get from your IPTV provider).
- Once set up, you can access live TV, movies, and series through the IPTV service.
Watching Free Channels on Roku
One of Roku’s best features is the wide variety of free channels available, including popular ones like Fox, History Channel, and more, some even in 4K quality. To access these:
- Go to the Roku Channel Store and navigate to Top Free Channels.
- Browse through the list and add the ones you like to your home screen.
YouTube is often among the top free channels available on Roku devices.
Final Thoughts
In this guide, we’ve walked you through the process of connecting and setting up your Roku device, including how to watch IPTV channels using the M3U Playlist Player. For those without a premium IPTV subscription, you can reach out to GENIPTV, a leading premium IPTV provider, to get your subscription and start enjoying high-quality streaming.
This version improves clarity, breaks the content into sections for better readability, and removes some redundancy to make the instructions more user-friendly.